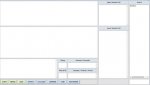TALSOFT
Active member
- Joined
- Feb 23, 2012
- Messages
- 34
- Programming Experience
- 5-10
While I am not a novice in certain areas of VB.NET, I have to admit I feel a bit n00bish from time to time, especially since I have no formalized education (all self taught)
My current issue is based with my latest feature I am working on for my software suite SpeakSoft Xavier's SpeakSoft | Free software downloads at SourceForge.net which is a feature I am calling I want. Basically its a full screen window with 16 buttons made out of image boxes. I am trying to get these image boxes (the gray squares) to maintain their distance between each other as well as stretch to the proper screen dimensions.
It seems no matter what combination I use between anchoring and docking they either grow to the wrong sizes, go to the wrong side of the screen etc.
Currently I am trying to stick them in a panel (the yellow area) (just the first four)
Any suggestions?
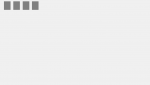
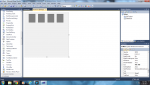
Also unless noted by you otherwise, proper credits will be given to you in the end product.
-Taylor
PS is anyone wants to help it with SpeakSoft it would be greatly appreciated, download the app... test it, provide input or help develop if you desire....
My current issue is based with my latest feature I am working on for my software suite SpeakSoft Xavier's SpeakSoft | Free software downloads at SourceForge.net which is a feature I am calling I want. Basically its a full screen window with 16 buttons made out of image boxes. I am trying to get these image boxes (the gray squares) to maintain their distance between each other as well as stretch to the proper screen dimensions.
It seems no matter what combination I use between anchoring and docking they either grow to the wrong sizes, go to the wrong side of the screen etc.
Currently I am trying to stick them in a panel (the yellow area) (just the first four)
Any suggestions?
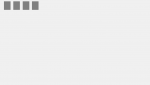
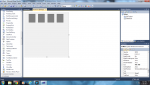
Also unless noted by you otherwise, proper credits will be given to you in the end product.
-Taylor
PS is anyone wants to help it with SpeakSoft it would be greatly appreciated, download the app... test it, provide input or help develop if you desire....